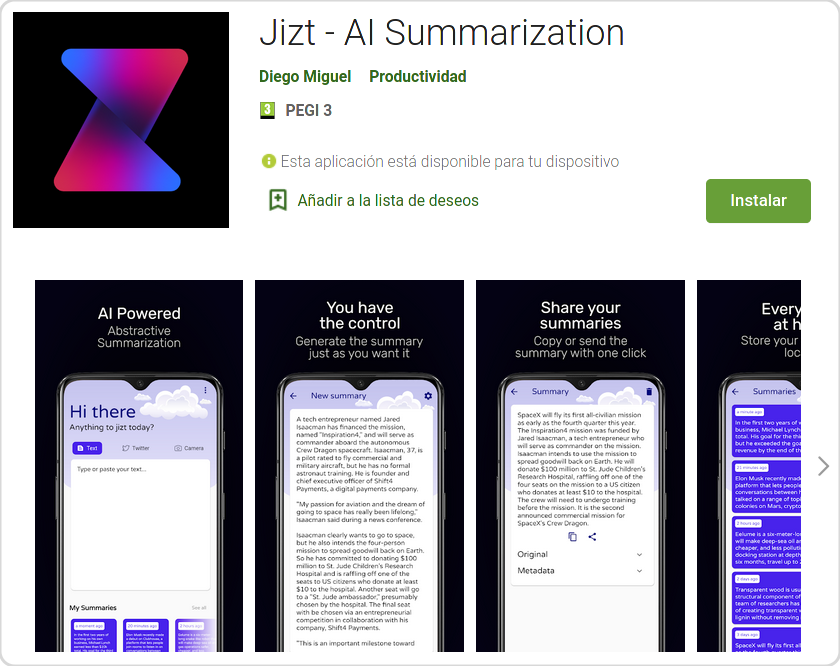Documentación de usuario¶
Introducción¶
En esta sección se recogen los requisitos que requiere nuestra aplicación, así como los detalles para la instalación y uso de la misma por el usuario final1.
Requisitos de usuarios¶
Para la versión Android, se deben cumplir los siguientes requisitos:
Mínimo 18 MB de espacio de almacenamiento libre. El paquete de instalación tiene un tamaño de 6,3 MB, y una vez instalada ocupa 16,36 MB. No obstante, ese tamaño aumentará ligeramente según se vayan almacenando resúmenes.
Versión de Android igual o superior a la 4.1 (JellyBean - API 16).
En el caso de iOS:
Mínimo 20 MB de espacio de almacenamiento libre. En este caso, el peso del paquete es de 6,9 MB, y una vez instalada ocupa 17,2 MB.
Versión de iOS 8 o superior.
Y en el caso de la versión web:
Los navegadores web soportados son Google Chrome2, Mozilla Firefox, Safari o Edge.
En todos los casos se requiere conexión a Internet para generar nuevos resúmenes (los resúmenes ya generados se pueden consultar offline). La app de JIZT no requiere de permisos adicionales en ninguna de las plataformas.
La aplicación solo está disponible por el momento en inglés, dado que este es el único lenguaje soportado actualmente por el servicio de generación de resúmenes.
Instalación¶
En esta sección detallamos el proceso de instalación en las diferentes plataformas.
Android¶
iOS¶
Por el momento, la aplicación no ha sido publicada en la App Store, e iOS no proporciona ninguna manera oficial para la instalación de aplicaciones desde fichero3.
Por tanto, se recomienda a los usuarios que accedan desde su navegador móvil a la versión web de JIZT (ver siguiente sección).
Web¶
Se puede acceder a la aplicación directamente a través de app.jizt.it, sin ser necesario realizar ninguna instalación.
Manual del usuario¶
Una vez instalada la aplicación, el usuario está en disposición de comenzar a utilizarla. El funcionamiento en interfaz de la aplicación en las diferentes plataformas es homogéneo, por lo que todo lo explicado a continuación es válido para cualquiera de ellas.
Generar un nuevo resumen¶
La generación de resúmenes se trata de una de las funciones principales de la aplicación.
Los pasos que debemos seguir para generar un nuevo resumen son los siguientes:
En la pantalla de inicio, pulsar sobre el campo de texto central, el cual contiene escrito «Type or paste your text» (en español, «Escribe o pega tu texto»).
Escribir el texto o pulsar en el icono de la esquina superior derecha, el sirve para pegar el texto desde el portapapeles.
Pulsar en «Summarize» («resumir»).
Se mostrará una barra que simboliza que el resumen está siendo generado.
Una vez completado el resumen, se mostrará una nueva pantalla con el resumen.
Se puede visualizar un vídeo que recoge el proceso aquí.
Ajustar la longitud del resumen a generar¶
JIZT nos permite establecer la longitud deseada del resumen generado. Esta longitud se establece como un porcentaje de la longitud del texto original.
Para ajustar la longitud del resumen que vamos a generar, debemos seguir los dos primeros pasos indicados en la sección «Generar un nuevo resumen».
Una vez en la pantalla de nuevo resumen, podemos ajustar el slider que aparece en la parte inferior de la pantalla, estableciendo la longitud mínima y máxima de nuestro resumen.
Se puede visualizar un vídeo que recoge el proceso aquí.
Ver todos los resúmenes generados¶
La aplicación muestra en la pantalla principal una vista previa de los últimos resúmenes generados en forma de lista deslizable. Pulsando sobre cualquiera de ellos, se accede a los detalles del mismo.
Si se quieren ver todos los resúmenes, se puede pulsar en «See all» («ver todos»). Se mostrará una nueva pantalla en la que aparece una lista con todos los resúmenes, ordenados temporalmente de más recientes a más antiguos. Se puede pulsar sobre cualquiera de ellos para obtener más detalles.
Se puede visualizar un vídeo que recoge el proceso aquí.
Borrar un resumen¶
Para borrar un resumen, se puede pulsar en el símbolo que aparece en la esquina superior derecha en la pantalla de «Summary» (resumen).
Se puede acceder a esta pantalla de tres formas diferentes:
Tras generar un resumen, se muestra dicha pantalla por defecto.
Haciendo click en cualquiera de los resúmenes que aparecen en la parte inferior de la pantalla principal.
Pulsando en «See all» («ver todos») y haciendo click en cualquiera de los resúmenes.
Se puede visualizar un vídeo que recoge el proceso aquí.
Copiar un resumen¶
Para copiar un resumen, se debe estar en la pantalla de «Summary» (resumen). Para acceder a esta pantalla, seguir cualquiera de las alternativas listadas en la sección .
Una vez en esta pantalla, se debe pulsar en el siguiente icono:
Tras pulsar dicho icono, el texto se habrá copiado al portapapeles de nuestro dispositivo.
Se puede visualizar un vídeo que recoge el proceso aquí.
Compartir un resumen¶
Para copiar un resumen, se debe estar en la pantalla de «Summary» (resumen). Para acceder a esta pantalla, seguir cualquiera de las alternativas listadas en la sección .
Una vez en esta pantalla, se debe pulsar en el siguiente icono:
A continuación, se mostrará una lista de aplicaciones a través de las cuales se puede compartir el resumen.
Se puede visualizar un vídeo que recoge el proceso aquí.
Ver el texto a partir del cual se generó un resumen¶
Para ver el texto original de un resumen, se debe estar en la pantalla de «Summary» (resumen). Para acceder a esta pantalla, seguir cualquiera de las alternativas listadas en la sección .
Una vez en dicha pantalla, se debe pulsar sobre «Original».
Se puede visualizar un vídeo que recoge el proceso aquí.
Obtener más información acerca de un resumen¶
Para obtener más información de un resumen, se debe estar en la pantalla de «Summary» (resumen). Para acceder a esta pantalla, seguir cualquiera de las alternativas listadas en la sección .
Una vez en dicha pantalla, se debe pulsar sobre «More info» («Más información»).
Se puede visualizar un vídeo que recoge el proceso aquí.
Generar un resumen a partir de un documento¶
Por el momento, esta opción no está disponible. No obstante, pronto será implementada.
Generar un resumen a partir de una imagen¶
Por el momento, esta opción no está disponible. No obstante, pronto será implementada.
- 1
Por ahora, no se incluyen los detalles referentes a la versión de escritorio, dado que el soporte de Flutter para estas plataformas está aún en fase alfa [flutter-desktop].
- 2
Hemos probado la app en navegadores basados en Chromium, como Brave, y también parecen funcionar.
- 3
Como aclaración al margen de Manual de Usuario, la aplicación no ha sido publicada en la App Store por su elevado precio (99$ al año por la cuenta de desarrollador, frente a los 25$ de por vida, en el caso de Play Store).